اضافه کردن تصاویر پسزمینه به پوشهها در ویندوز
در ویندوز کاربران میتوانند به سادگی تصویر پسزمینه دسکتاپ خود را تغییر دهند، اما در خصوص پوشهها، امکان افزودن تصاویر پسزمینه به شکل عادی و پیش فرض وجود ندارد. این در حالی است که فضای پوشهها با اضافه کردن تصاویر پسزمینه به آنها به کلی متفاوت و زیبا میشود.
به گزارش سیتنا به نقل از تابناک، گاه تصاویر پسزمینه در پوشهها و تنوع حاصل از آن منجر به این میشود که کاربران با فضای متفاوت و چشمانداز زیباتری در دل ویندوز روبهرو شوند و متأسفانه این امکانی است که به رغم ظرفیتهای زیباییشناسی خود، معمولا در ویندوز امکان پذیر نیست.
اما این امر به این معنی نیست که هیچ راهی برای افزودن تصاویر پس زمینه به پوشهها در ویندوز وجود ندارد. اساسا به دو طریق میتوان تصاویر پسزمینه را به پوشهها در ویندوز اضافه کرد. راه سختتر آنکه خود کاربران اقدام به ایجاد فایلهای ini مربوطه در هر پوشه کنند و تصاویر دلخواه خود را با کدنویسی ـ که البته چندان سخت نیست ـ به پوشههای اضافه کنند، و راه سادهتر استفاده از نرمافزارهای موجود برای این امر است.
یکی از سادهترین و کاربردیترین این نرمافزارها البته نرمافزار Windows ۷ Folder Background Changer یا به شکل مخفف W۷FBC است که میتوانید با آن به سادگی از هر تصویری به عنوان تصویر پسزمینه هر پوشه دلخواه خود استفاده کنید.

حجم این نرمافزار بسیار اندک است و نیازی به نصب نرمافزار نیست، زیرا به شکل Stand-alone اجرا میشود. واسط کاربری آن بسیار ساده است و زمینه انجام عملیات مربوطه را به سهولت فراهم میآورد:
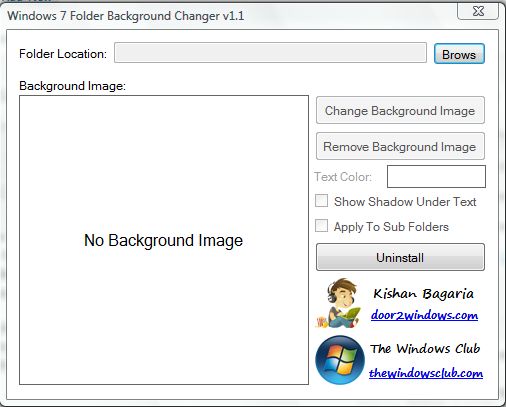
برای اجرای نرمافزار روی فایل اجرایی آن کلیک راست کنید و از منوی محتوایی گزینه Run as Administrator را برگزینید. با دکمه Brows پوشه مورد نظر خود که قصد اضافه کردن تصویر پسزمینه به آن را دارید، انتخاب کنید. سپس بر دکمه Change Background Image کلیک و تصویر مورد نظر خود را انتخاب کنید. پس از انتخاب تصویر، نمایی از آن در بخش Thumbnail نرمافزار دیده میشود.
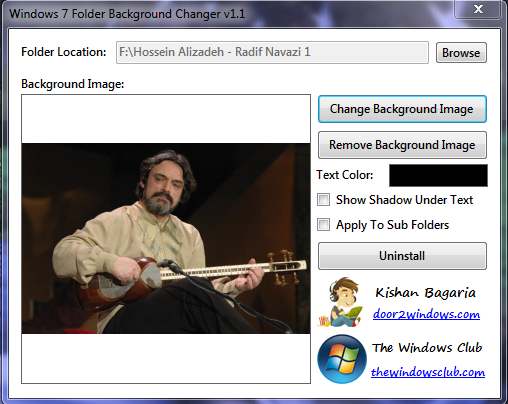
با انتخاب گزینه Show Shadow Under Text میتوانید زیر متن فایلها و پوشههای موجود در این پوشه و برای تشخیص بهتر آنها سایه بیندازید و نیز با انتخاب Apply To Sub Folders تصویر برگزیده را به پسزمینه سایر پوشههای موجود در دل این پوشه نیز اضافه کنید.

اما گاه افزودن تصویر پسزمینه به پوشهها، منجر به آن میشود که خواندن و تشخیص متون از جمله نام فایلها و پوشهها کمی دشوار شود. در این حالت میتوانید با کلیک بر قسمت انتخاب رنگ متون، رنگ دلخواه خود را انتخاب کنید تا بتوانید به آسانی نام فایلها و پوشهها و اطلاعات آنها را تشخیص دهید.
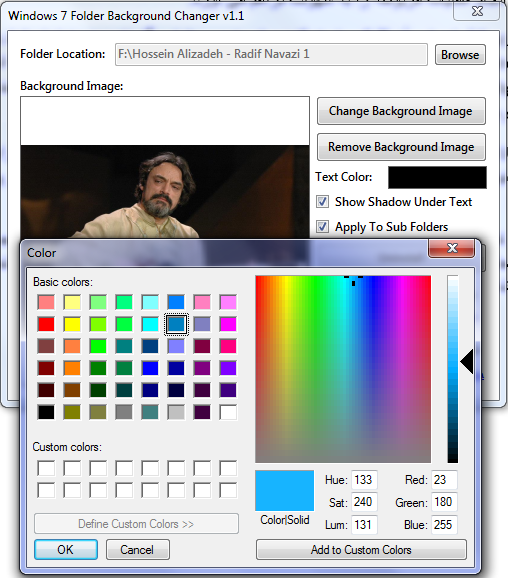
پس از آنکه همه گزینههای مورد نظر خود را اعمال کردید، نرمافزار را ببندید و همچنین اگر در مسیر پوشه مورد نظر قرار دارید، یک بار از Explorer بیرون شوید و دوباره برای دیدن تغییرات اعمال شده به مسیر پوشه مورد نظر خود بروید.
نکته مهم اینکه گاهی اعمال تغییرات در پوشه مورد نظر منوط به راهاندازی دوباره سیستم یا Restart کردن آن است. چنانچه تغییرات شما در پوشه مورد نظر اعمال نشده است، سیستم خود را دوباره راهاندازی کنید. در این حالت، تغییرات اعمال شده روی پوشه موردنظر را خواهید دید.
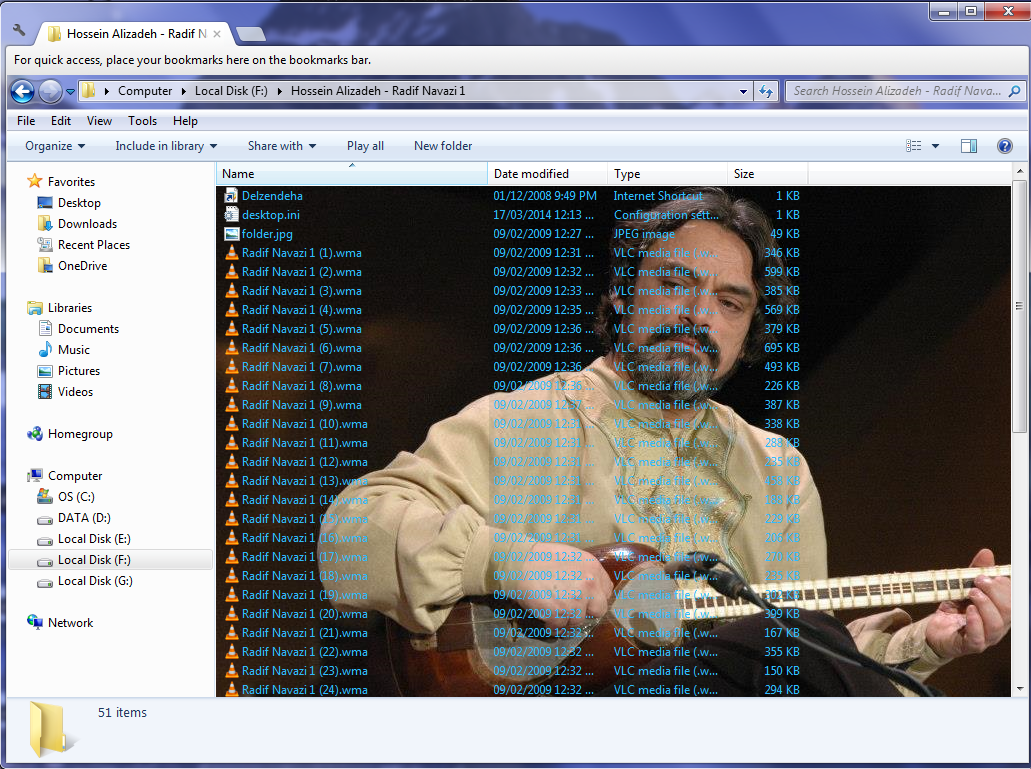
دقت کنید که اکنون در پوشه فایلی با نام Desktop.ini وجود دارد؛ همان فایلی که پیش از این در مورد آن گفتیم و حاوی کدی است که تصویر پسزمینه پوشه را معین کرده است. برای دیدن این کد، میتوانید فایل موردنظر را به وسیله Notepad ویندوز ببینید.
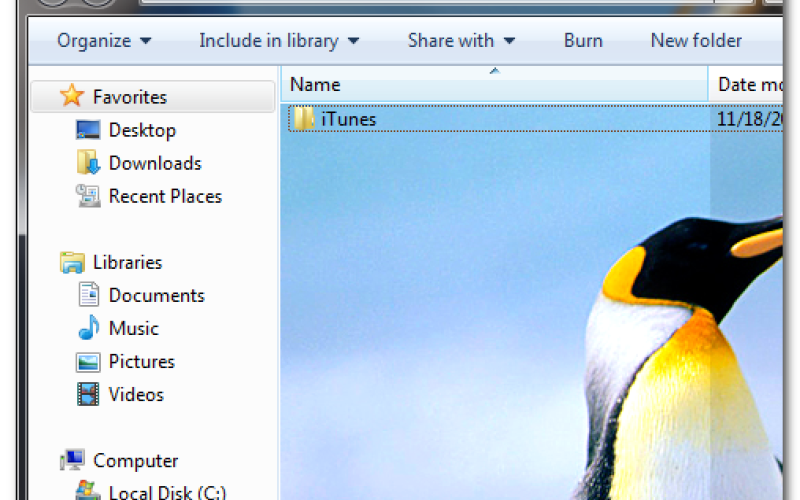
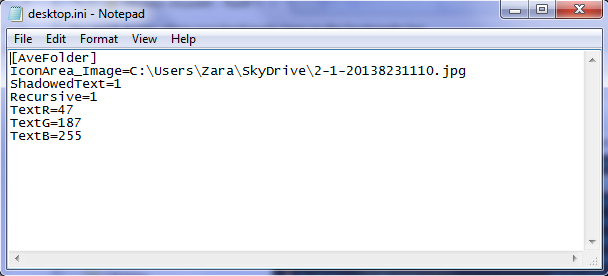
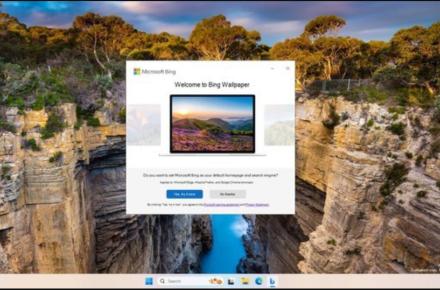

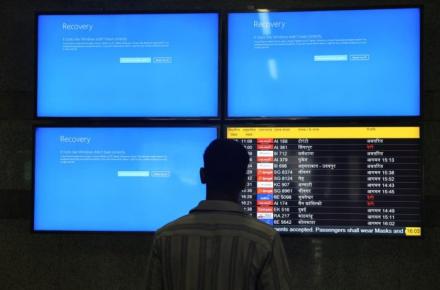

افزودن دیدگاه جدید