آشنایی با مزایای نسخه تحت وب پیامرسان واتساپ
فعال کردن نسخه تحت وب پیامرسان واتساپ روی کامپیوتر شخصی یا هر سیستم هوشمندی که به اینترنت وصل میشود، به کاربر این امکان را میدهد تا به راحتی به این پیامرسان متصل شود.
به گزارش سرویس بینالملل سیتنا، واتساپ با بیش از یک میلیارد کاربر به عنوان یکی از محبوبترین اپلیکیشنهای پیامرسان در جهان امکانات مهمی را در اختیار شما قرار میدهد.
برای اتصال به واتساپ تحت وب نیازی نیست اپلیکیشن خاصی را دانلود کنید و تنها داشتن یک سیستم که امکان اتصال به اینترنت را به شما میدهد کافیست.
برای راهاندازی واتساپ وب در ابتدا نام این پیامرسان را در مرورگر دلخواه جستجو کنید و پس از وارد شدن به سایت آن، گزینه واتساپ را از بالای تصویر انتخاب کنید.
سپس باید QR کد موجود در این صفحه را با استفاده از اپلیکیشن واتساپ روی گوشی، اسکن کنید.
![[node:title]](https://www.citna.ir/sites/default/files/styles/content/public/images/body/2_454.jpg?itok=h5INkBbw)
برای اینکار کافیست واتساپ را باز کنید و سه نقطۀ بالای صفحه را لمس کنید. از بین گزینهها WhatsApp Web را انتخاب کنید.
پس از اسکن QR کد از طریق گوشی میتوانید از نسخه تحت وب استفاده کرده و از امکانات آن لذت ببرید.
![[node:title]](https://www.citna.ir/sites/default/files/styles/content/public/images/body/3_300.jpg?itok=u0D4w8MJ)
وارد شدن به نسخه وب واتساپ به غیر از امکان برقراری تماسهای صوتی و تصویری تمام امکانات دیگر در اختیار شما قرار میگیرد.
فضای کاربری واتساپ وب دقیقا مانند نسخه موبایل آن است. دیدن چتها از منوی سمت چپ امکانپذیر است. تمام مکالمات به ترتیت تاریخ نمایش داده میشود. همچنین برای چت کردن میتوانید از همینجا مخاطب مورد نظر را پیدا کنید یا در کادر بالای این منو، اسمشان را جستجو کنید. با کلیک روی پروفایل، وارد صفحه چت میشوید.
![[node:title]](https://www.citna.ir/sites/default/files/styles/content/public/images/body/4_161.jpg?itok=Iu5-Cdl2)
برای ارسال پیام در نسخه تحت وب مثل موبایل عمل میکنید و دکمه اینتر را میزنید. فقط اگر هنگام تایپکردن میخواهید جمله شما در خط بعدی نمایش داده شود از کلید ترکیبی shift+enter را استفاده کنید.
امکان به اشتراکگذاری استوری و دیدن استوری دوستانتان نیز در نسخه وی هم در دسترس است و با فشردن آیکون استوری در بالای صفحه استوری مورد نظر را ببینید و به آنها واکنش نشان دهید.
اگر میخواهید چند فایل با فرمت مختلف را برای دوستتان ارسال کنید توصیه میکنیم ابتدا آنها را zip کنید (با راستکلیک روی فایلها و انتخاب send to zip) و بعد ارسال کنید.
- اولین گزینه که برای شما نمایش داده میشود، مربوط به ارسال عکس و فیلم است که احتمالاً بیشترین استفاده را دارد.
- اگر میخواهید با وبکم عکس بگیرید و ارسال کنید گزینه دوم را انتخاب کنید.
- برای ارسال فایل، مثلا ارسال PDF یا فایل Word یا هر فرمت دیگری از گزینه سوم استفاده کنید.
- اگر میخواهید اطلاعات یکی از مخاطبان خودتان را برای کسی بفرستید، گزینه آخر برای شماست.
![[node:title]](https://www.citna.ir/sites/default/files/styles/content/public/images/body/5_111.jpg?itok=pnkSYMzS)
اگر روی رایانه شخصی خود از واتساپ تحت وب استفاده میکنید، معمولاً نیازی به خارج شدن از واتساپ ندارید. چون هربار که میخواهید آن را چک کنید باید از اول همه مراحل را طی کنید. اگر میخواهید همیشه اکانت شما روی نسخه وب فعال باشد، پیشنهاد میکنم هنگام اسکن QR کد گزینه keep me signed in را فعال کنید.
![[node:title]](https://www.citna.ir/sites/default/files/styles/content/public/images/body/6_76.jpg?itok=IBX0vK43)
برای کنترل اینکه با حساب خود روی چند سیستم فعال هستید بعد از ورود به واتساپ آیکون سه نقطه بالای صفحه را بزنید و WhatsApp web را انتخاب کنید.
در اینجا فهرستی از مرورگرهایی که اکانت واتساپ شما بر روی آن فعال است، نمایش داده میشود. اگر میخواهید در مرورگر دیگری از واتساپ وب استفاده کنید، آیکون + را در بالای صفحه بزنید.
برای خارج شدن از هرکدام هم کافیست روی نام آن بزنید و LOG OUT را انتخاب کنید. اگر هم میخواهید از همه آنها خارج شوید Log out from all devices را انتخاب کنید.
![[node:title]](https://www.citna.ir/sites/default/files/styles/content/public/images/body/7_57.jpg?itok=1seb-O8E)
اگر چند اکانت داشته باشید و بخواهید واتساپ وب را روی همه آنها فعال کنید، استفاده از حالت ناشناس (incognito) گوگل کروم بهترین راه است. برای استفاده از این حالت در مرورگر کروم روی آیکون سه نقطه کلیک کنید و New Incognito Windows را انتخاب کنید. در صفحه جدید وارد واتساپ وب شوید و اکانت جدید خودتان را فعال کنید. در روشی دیگر نیز میتوانید با استفاده از مرورگری دیگر وارد اکانت بعدی خود شوید.
انتهای پیام
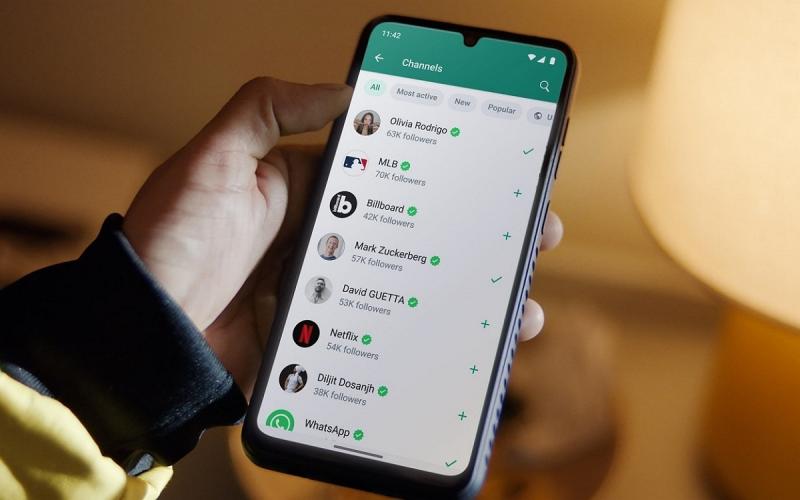




افزودن دیدگاه جدید