چند روش آسان و سریع انتقال فایل از تلفن هوشمند به رایانه و بالعکس
برای انتقال فایل از تلفن همراه به رایانه و بالعکس به جای استفاده از روشهایی مانند اتصال کابل، راهکارهایی بسیار سریعتر و آسانتری وجود دارند.
به گزارش سیتنا، شاید در ظاهر، انتقال فایل از گوشی موبایل اندرویدی به رایانه کار دشواری به نظر برسد، اما راههای بسیار زیادی برای اینکار وجود دارد. از راحتترین کار که اتصال کابل USB شارژر به رایانه و انتقال از روش سنتی با کابل است گرفته تا انتقال از طریق بلوتوث و وایفای یا حتی ایمیل و برخی برنامههای اشتراک گذاری فایل، همگی برای انتقال فیلم، عکس، اسناد، یا هر نوع دادهای از رایانه به تلفن هوشمند یا از تلفن به رایانه، از گزینههای قابل انتخاب برای کاربران هستند. حال هر شخصی با توجه به گزینههای در دسترس خود از یک روش برای انتقال اطلاعات از رایانه به تلفن هوشمند با بلعکس استفاده میکند.
انتقال اطلاعات ارزش بسیار زیادی برای کاربران دارد، با ثبت تصویر یا فیلم با تلفن هوشمند به مرور زمان حافظه پر میشود و مشکلات متعددی را به وجود میآورد. همچنین بسیاری از اطلاعاتی که از طریق اینترنت دانلود میشود باید به صورت آرشیو به فایلهای رایانهای یا یک فضای ذخیرهسازی خارجی مانند هارد اکسترنال منتقل شود و به همین جهت نیاز است تا فایلها را انتقال داد. به همین جهت میخواهیم طی این گزارش، بهترین روشهای انتقال فایل از تلفن هوشمند به رایانه شخصی یا لپتاپ و بلعکس را معرفی کنیم، روشهایی که بسیار سریعتر و آسانتر از انتقال فایل با کابل USB است و بسیاری از کاربران از همین راهها استفاده میکنند. با ادامه گزارش با ما همراه باشید:
انتقال فایل از طریق بلوتوث
آیا رایانه شخصی یا لپتاپ شما از بلوتوث پشتیبانی میکند؟ در این صورت راه بسیار آسانی برای انتقال فایل از تلفن هوشمند به سیستم رایانهای یا برعکس در دسترس شما است. البته در غیر این صورت نیز میتوانید از یک دانگل USB بلوتوث استفاده کنید تا از طریق درگاه USB، پشتیبانی از بلوتوث به سیستم اضافه شود. این روش برای انتقال فایلهای کوچک مانند اسناد متنی بسیار مناسب است اما با توجه به سرعت پایین، انتقال فایلهای پرحجم در این روش، زمان زیادی به طول خواهد انجامید.
برای انتقال بلوتوث، ابتدا اتصال بلوتوث رایانه و سپس تلفن هوشمند را فعال کنید. در ویندوز دو کلید Win + I را به صورت همزمان فشار دهید تا صفحه Settings باز شود. گزینه Devices را باز کنید و در منو سمت راست زبانه Bluetooth & other devices را انتخاب کرده و بلوتوث را فعال کنید. حال با انتخاب گزینه اسکن، نام بلوتوث تلفن هوشمند خود را انتخاب کرده تا رایانه و موبایل از طریف بلوتوث متصل شوند. البته قبل از اتصال باید در گوشی هوشمند وارد بخش بلوتوث شده و Pair new device را انتخاب کنید. در همین بخش باید یک رمز عبور برای اتصال بلوتوثی میان رایانه و تلفن هوشمند در نظر گرفت.
در سیستم رایانهای بر روی آیکون بلوتوث در منو تسکبار کلیک کرده و گزینه دریافت فایل "Receive" را انتخاب کنید. برای انتقال داده از طریق تلفن هوشمند، برای هر فایل گزینه اشتراگ گذاری با بلوتوث را انتخاب کرده و انتقال فایل را انجام دهید. برای انتقال فایل از کاربر پرسیده میشود که فایل دریافتی کجا ذخیره شود، با دادن آدرس بر روی سیستم رایانهای، ذخیره سازی انجام میشود.
انتقال فایل از طریق برنامه AirDroid
برنامه اندرویدی AirDroid روش بسیار آسانی را برای انتقال فایل از گوشی به رایانه پیشنهاد میدهد، این برنامه رایگان است و از طریق حسابهای کاربری گوگل، فیسبوک یا توییتر میتوان وارد آن شد. این برنامه از روش متفاوتی برای انتقال فایل استفاده میکند که شباهت زیادی با شبکه وایفای دارد. در هنگام نصب، دسترسی به تماسها و مدیا در تلفن هوشمند باید صادر شود. در این برنامه دو گزینه برای انتقال فایل وجود دارد. در حالت اول باید هر دو دستگاه گوشی و رایانه یک شبکه وایفای متصل شوند، سپس بر روی برنامه در تلفن هوشمند یک کد آدرس FTP به شما داده میشود که با نوشتن این آدرس شبکه بر روی نوار نشانی فایل منیجر رایانه، به تمامی فایلهای گوشی دسترسی خواهید داشت و میتوانید هر دادهای را بر روی سیستم منتقل کنید.
اما روش دوم بسیار سادهتر است، در این حالت باید نسخه ویندوزی برنامه AirDroid را دانلود کرده و با همگامسازی نسخه اندرویدی و ویندوزی، هر فایلی را که در نسخه اندروید انتخاب کرده و ارسال را انتخاب کنید، درون برنامه ویندوزی مشاهده خواهید کرد و در سیستم رایانه میتوانید از آن استفاده کنید. همین کار را به صورت بلعکس نیز میتوان انجام داد. یعنی با انتخاب آیکون گیره درون نسخه ویندوزی، هر فایلی را درون سیستم انتخاب کرده و ارسال را بزنید. به این ترتیب آن فایل درون نسخه اندرویدی برنامه دیده میشود و میتوان از آن درون گوشی هوشمند استفاده کرد.
انتقال فایل از طریق برنامه Pushbullet
برنامه Pushbullet قابلیتهایی مشابه با AirDroid دارد، البته استفاده از آن آسانتر و سریعتر است، همچنین گزینههای کمتری برای ارائه وجود دارد. در این برنامه هنگام نصب لازم است تا ابتدا از طریق گوگل یا دیگر شبکههای اجتماعی وارد حساب کاربری شوید. برای اپلیکیشن Pushbullet نیز باید اجازه دسترسی به فایل و مدیا صادر شود، سپس از رایانه وارد سایت Pushbullet.com شوید و نسخه ویندوزی آن را برای خود دانلود کنید.
در برنامه ویندوزی به آسانی هر نوع فایل اعم از تصویر، ویدئو، اسناد یا فایلهای فشرده را انتخاب و ارسال را انتخاب کنید، آن فایل به نسخه اندرویدی ارسال میشود. در نسخه اندرویدی در بخش دریافتها، فایلهای ارسال شده از ویندوز وجود خواهد داشت و میتوان در تلفن هوشمند از این فایلها استفاده کرد. برای ارسال هر دو دستگاه باید به یک شبکه اینترنتی متصل باشند. برای ارسال فایل از گوشی همراه با سیستم رایانهای نیز به همین طریق میتوان عمل کرد. البته در اندروید با انتخاب هر فایل حتی در خارج از برنامه و انتخاب گزینه اشتراگ با برنامه Pushing، میتوان آن فایل را به رایانه ارسال کرده و از نسخه ویندوزی برنامه، آن فایل را دریافت کرد.
انتقال از طریق هر نوع برنامه مدیریت فایل
اشتراگ گذاری فایل از طریق شبکه یکسان، از توسط اکثر فایل منیجرها قابل انجام است. به عنوان مثال در فایل منیجر محبوب ES File Manager، باید در ابتدا گزینه Network را از منو انتخاب کرد. سپس گزینه View on PC را فعال کرده تا آدرس شبکه FTP نمایان شود. حال باید آدرس FTP را در نوار نشانی برنامه مدیریت فایل ویندوز وارد کنید.
با این کار به تمامی فایلهای گوشی همراه دسترسی خواهید داشت و میتوانید هر نوع فایلی را به گوشی اضافه کرده یا از گوشی به سیستم رایانهای منتقل کنید. برای این کار نیز لازم است هر دو دستگاه رایانه و گوشی به یک شبکه اینترنت متصل شوند، به این معنا که یا رایانه با هاتاسپات گوشی متصل شود یا هر دو دستگاه به یک اینترنت وایفای وصل باشند.
انتقال فایل از طریق فلش OTG یا کارت حافظه
به جز برنامههای مختلف که اکثر عملکردی یکسان دارند، میتوان با ابزارهای دیگر، باسرعت بالا و بدون احتیاج با کابل، فایلهای مورد نظر را از سیستم رایانهای به گوشی یا بلعکس انتقال داد. به این منظور میتوان فلش OTG استفاده کرد، این نوع فلشها از یک طرف دارای ورودی USB و از یک طرف دارای ورودی micro USB است. به همین جهت از درگاه شارژ گوشی، فلش را به تلفن هوشمند متصل کرده و مانند انتقال فایل در رایانه، هر دادهای را از گوشی به درون فلش یا از فلش به درون گوشی منتقل کرد. سپس فلش از درگاه USB به رایانه متصل شده و فایلها به داخل رایانه منتقل میشوند. البته در این حالت اگر فلش دارای ورودی micro USB در دسترس نبود میتوان از فلش عادی و کابل تبدیل USB به میکرو USB استفاده کرد.
برای انتقال فایل از کارت حافظه میکرو SD نیز میتوان استفاده کرد، برای این کار تمام فایلهای مورد نیاز برای انتقال درون گوشی به کارت حافظه منتقل میشود و سپس با تبدیل کارت حافظه به USB به رایانه متصل شده و فایلهای مورد نظر انتقال پیدا میکند. در همین حال فایلهای مورد نیاز از سیستم رایانهای را میتوان به کارت حافظه منتقل کرد و با جای دادن کارت حافظه در گوشی، از آن فایلها بهره برد.
انتقال فایل از طریق فضای ابری
اگر به دنبال روشی به جز موارد گفته شده هستید، ما انتقال فایل از طریق فضای ابری را پیشنهاد میکنیم. برای اینکار باید به یکی از سرویسای فضای ابری ایرانی یا خارجی مانند گوگل درایو متصل شده و حساب کاربری بسازید. سپس هر فایلی که بخواهید از تلفن هوشمند درون فضای ابری خود آپلود میکنید. آن فایل در مدت زمان تعیین شده توسط خود سرویس ابری، درون فضای شما میماند. حال از رایانه به آن فضای ابری وارد شده و فایل خود را دانلود کنید. همین کار برای انتقال فایل از رایانه به گوشی هوشمند مورد استفاده قرار میگیرد. در این حال برای انتقال فایلهای سنگین کمی دچار مشکل میشوید ولی فایلهای سبک با سرعت بالا آپلود و دانلود میشوند.
روش مشابه فضای ابری استفاده از ایمیل است، یعنی فایلی که میخواید منتقل کنید در ایمیل خود آپلود و درون دستگاه دیگر دانلود کنید. همین روش با استفاده از پیامرسانها نیز عملی میشود. یعنی نسخه اندروید و نسخه ویندوز یک پیامرسان را نصب کرده و فایل مورد نظر خود را از رایانه یا گوشی هوشمند آپلود کرد و در دستگاه دیگر برای خود دانلود کنید.
تمام روشهای بالا برای انتقال فایل با سرعت بالا کاربرد دارند، البته در تمامی موارد میتوانید از کابل شارژ خود استفاده کنید اما استفاده از بلوتوث، اپلیکیشن، فلش USB و یا فضای ابری، هرکدام مزایا و معایت خود را خواهد داشت و این انتخاب کاربر است که از کدام روش استفاده کنید.
انتهای پیام
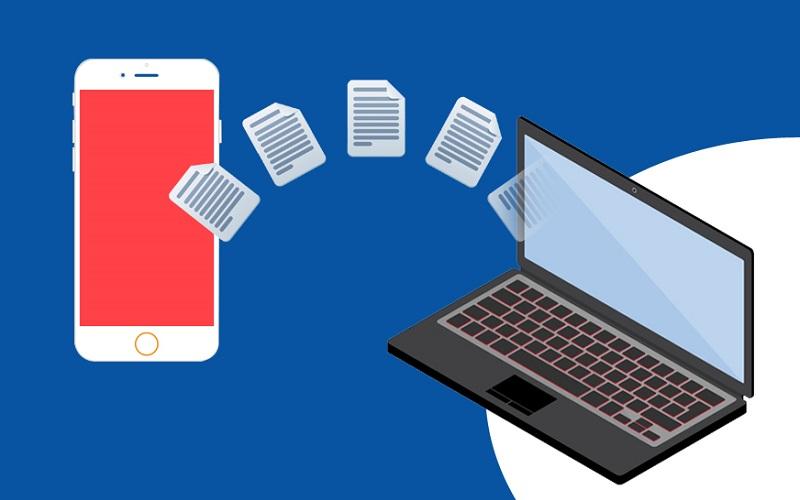

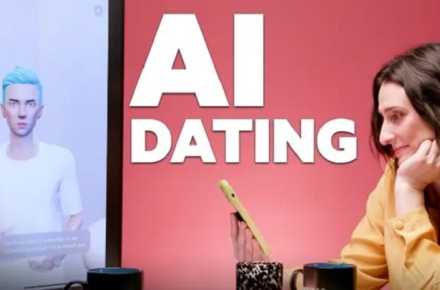


افزودن دیدگاه جدید