نحوه خروج از حالت تمام صفحه در ویندوز 11
مراحل ساده خروج از حالت تمام صفحه در ویندوز 11 را کشف کنید و امروز کنترل فضای صفحه خود را دوباره به دست آورید.
گزارش آگهی/ رفتن به حالت تمام صفحه در هر برنامه ای سعادتمند است. شما تمام املاک و مستغلات را روی صفحه نمایش دارید که محتوایی را که می خواهید در آن زمان ببینید نمایش می دهد. چه بازی، چه مرور اینترنت یا استفاده از ابزارهای بهره وری. با این حال، ممکن است مواقعی وجود داشته باشد که برنامه ای که استفاده می کنید روشی متفاوت از حالت معمول برای خارج شدن از حالت تمام صفحه داشته باشد. یا، از طرف دیگر، فقط پاسخگو نمی شود. در این راهنما، ما تمام روشهایی را که میتوانید برای حل آسان مشکلات استفاده کنید، فهرست کردهایم. همچنین برای دسترسی به آموزشهای بیشتر، به اعوجاج مراجعه کنید تا بتوانید به راحتی هر مشکلی در ویندوز 11 را حل کنید.
1- کلید عملکرد 11 (F11) را فشار دهید
کلید F11 میانبر جهانی پیش فرض برای ورود یا خروج از حالت تمام صفحه در ویندوز 11 است. این کلید بالای کلید شماره در ردیف کلید عملکرد قرار دارد. اگر رایانه لپتاپ با قفل Fn فعال دارید، ممکن است لازم باشد برای کار کردن، کلید «Fn» را نزدیک کلید «ویندوز» فشار دهید.
2- از کنترل حالت 'Maximize/Window' استفاده کنید
در ویندوز، تقریباً همه برنامهها و File Explorer این کنترل را در سمت راست بالای پنجره خواهند داشت. روی آن کلیک کنید و پنجره برنامه شما به طور خودکار از حالت تمام صفحه خارج می شود. به یاد داشته باشید، با فشار دادن مجدد دکمه، پنجره حالت تمام صفحه به نمایش در می آید.
![[node:title]](https://www.citna.ir/sites/default/files/styles/content/public/images/body/1_59.png?itok=nFZkEolq)
از طرف دیگر، میتوانید با کلیک کردن روی نماد «Hyphen» پنجره را کوچک کنید. توجه داشته باشید با کوچک کردن یک پنجره، آن را به پسزمینه ارسال میکنید، در حالی که کنترل حالت «Maximize/Window» برنامه را در پیشزمینه نگه میدارد و فقط اندازه پنجره را تغییر میدهد.
![[node:title]](https://www.citna.ir/sites/default/files/styles/content/public/images/body/2_61.png?itok=o4NDqnsH)
3- کلید Esc را فشار دهید
این روش فقط با پخش کننده های ویدئویی کار می کند. یوتیوب باشد یا VLC Player، با فشار دادن کلید Esc از حالت تمام صفحه خارج می شوید. این روش را امتحان کنید تا بررسی کنید که آیا در برنامه ای که می خواهید اندازه آن را تغییر دهید کار می کند یا خیر.
4- حالت تمام صفحه را در مرورگرها غیرفعال کنید
اگر به طور تصادفی حالت تمام صفحه را در مرورگر روشن کنید، نوار عنوان به همراه دکمههای کوچک کردن یا خروج از برنامه کاملاً پنهان میشود.
تنها راه خروج از حالت تمام صفحه این است که نشانگر ماوس خود را به لبه بالای صفحه بکشید. سپس بر روی دکمه 'X' آشکار شده کلیک کنید. در غیر این صورت، می توانید کلید F11 را روی صفحه کلید خود فشار دهید تا از صفحه تمام صفحه خارج شوید.
5- از منوی Alt+Space استفاده کنید
در صورتی که هیچ کنترلی از نوار عنوان قابل مشاهده نیست، و همچنین به نظر نمی رسد F11 این کار را برای شما انجام دهد، راه حل بعدی فشار دادن کلید Alt+ Space روی صفحه کلید خود است. با این کار منوی پنجره برنامه ظاهر می شود.
پس از مشاهده منو، روی دکمه 'بازیابی' کلیک کنید تا از حالت تمام صفحه برنامه خارج شوید. از طرف دیگر، میتوانید گزینه «Minimize» را انتخاب کنید تا برنامه را در نوار وظیفه کوچک کنید.
6- از نوار وظیفه ویندوز استفاده کنید
در صورتی که هیچ راه حلی تا کنون به اندازه کافی برای شما راحت نبوده است، این باید باشد. نوار وظیفه میزبان همه برنامههای باز شماست و شما به راحتی میتوانید عملکردهای اصلی کنترل را انجام دهید.
به سادگی روی تصویر کوچک برنامه که میخواهید اندازه آن را تغییر دهید نگه دارید و روی پیشنمایش کلیک راست کنید. سپس بر روی گزینه Restore کلیک کنید.
7- از Task Manager استفاده کنید
اگرچه از نظر فنی روشی برای برگرداندن یک برنامه به حالت پنجره نیست، اما اگر برنامه شما در حالت تمام صفحه ثابت شد یا پاسخگو نبود، همیشه می توانید Task Manager را احضار کنید و برنامه را ببندید.
به منوی Start بروید و Task Manager را تایپ کنید تا جستجو انجام شود. سپس روی 'Task Manager' تا از نتایج جستجو کلیک کنید.
در غیر این صورت، همچنین می توانید کلیدهای Ctrl+ Shift + Esc را روی صفحه کلید خود فشار دهید تا Task Manager راه اندازی شود.
پس از آن، مطمئن شوید که در برگه «Processes» هستید. سپس، برای انتخاب برنامه از لیست کلیک کنید. در نهایت روی End Task کلیک کنید تا برنامه خاتمه یابد.
راهکارهایی برای خروج از حالت تمام صفحه
پرش به دسکتاپ
به سادگی کلیدهای Ctrl+D را فشار دهید و به دسکتاپ میروید و همه برنامههای فعال در پسزمینه اجرا میشوند و عملاً شما را از حالت تمام صفحه خارج میکنند.
به برنامه دیگری بروید
این یک واقعیت شناخته شده است که میانبر صفحه کلید Alt+ Tab برای جابجایی بین برنامه های باز در ویندوز شما استفاده می شود. اگر نمی توانید راهی برای خروج از حالت تمام صفحه پیدا کنید، می توانید از این ترفند کوچک و زیبا برای تغییر به برنامه دیگری استفاده کنید.
برای دسترسی به آموزشهای بیشتر، به بخش ترفندهای ویندوز 11 مراجعه کنید تا به راحتی مشکلات ویندوز شما حل شود و استفاده از سیستم عامل ویندوز برای شما بهتر و راحتتر از همیشه باشد.
منبع: اعوجاج
انتهای پیام
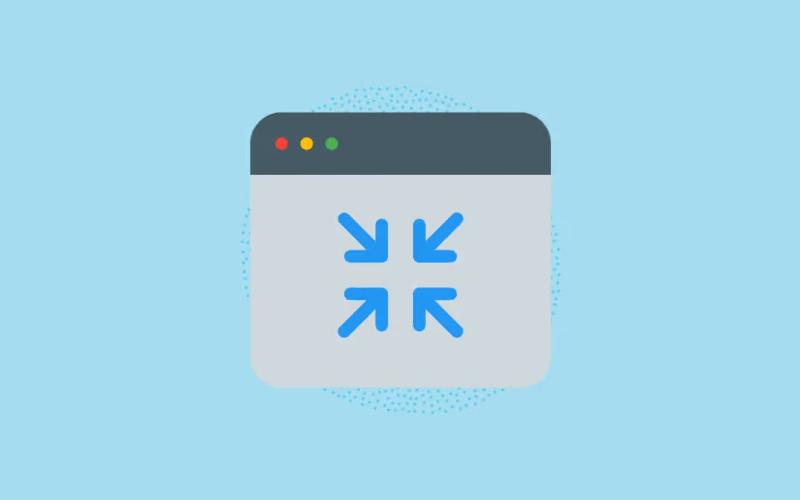




افزودن دیدگاه جدید