آموزش تبدیل ورد به عکس
در مطلب پیش رو ابتدا تبدیل یک صفحه از فایل ورد به عکس را آموزش خواهیم داد و سپس در بخش بعدی ابتدا فایل ورد را به PDF و در نهایت به صورت عکس در کامپیوتر ذخیره خواهیم کرد.
به گزارش سیتنا، احتمالا تا به حال برای شما پیش آمده که بخواهید پروندههای متنی مختلفی را که در مایکروسافت ورد ایجاد کردهاید را به صورت عکس ذخیرهسازی کنید اما از آنجایی که این نرم افزار به طور پیش فرض امکان ذخیره سازی فایل را در اختیار کاربران قرار نمیدهد، در این مطلب به توضیح چگونگی تبدیل ورد به عکس پرداختهایم.
تبدیل یک صفحه از سند به JPEG
سند ورد را طوری بزرگنمایی کنید که کل صفحه سند نمایان باشد. این کار از طریق تنظیم اسلایدر zoom در نوار حالت نرمافزار ورد به سمت علامت منها امکانپذیر است.
![[node:title]](https://www.citna.ir/sites/default/files/styles/content/public/images/body/1.gif?itok=dFX9G6RB)
هنگامی که کل صفحه پدیدار شد، ابزار Snip & Sketch را باز و سپس NEW را انتخاب کنید. همچنین روی سیستمهای مک میتوانید با فشردن کلیدهای Cmd+Shift+4 اپلیکیشن Screenshot را باز کنید.
![[node:title]](https://www.citna.ir/sites/default/files/styles/content/public/images/body/2_19.png?itok=T62znKFA)
ضربدر را کلیک کرده و بکشید تا کل صفحه سند ورد را پوشش دهد. سپس اگر از Snip & Sketch روی ویندوز استفاده میکنید، آیکون فلاپی دیسک را انتخاب کنید تا تصویر ذخیره شود. کاربران مک نیز میتوانند به منوی File > Export مراجعه کنند.
![[node:title]](https://www.citna.ir/sites/default/files/styles/content/public/images/body/3_12.png?itok=FzzvtiKs)
یک نام برای تصویر خود انتخاب کرده و نوع آن را نیز روی JPEG بگذارید. در نهایت روی Save کلیک کنید.
![[node:title]](https://www.citna.ir/sites/default/files/styles/content/public/images/body/4_5.png?itok=hEMfip4i)
تبدیل ورد به PDF و سپس تبدیل به JPEG روی ویندوز
همانطور که پیشتر اشاره کردیم، نمیتوان فایل ورد را مستقیماً به JPEG تبدیل کرد. اما میتوان آن را ابتدا به یک فایل PDF و سپس به JPEG تبدیل نمود. برای تبدیل سند ورد به PDF، آن را باز کرده و زبانه File را کلیک کنید.
![[node:title]](https://www.citna.ir/sites/default/files/styles/content/public/images/body/5_4.png?itok=6mJe4AYp)
سپس گزینه Save As را در پنل چپ انتخاب کرده روی Browse کلیک کنید.
![[node:title]](https://www.citna.ir/sites/default/files/styles/content/public/images/body/6_2.png?itok=YSPnTPHw)
در فایل اکسپلور بخشی که میخواهید فایل را ذخیره کنید انتخاب کرده و یک نام انتخاب و با کلیک روی فلش کنار فیلد Save as Type گزینه PDF را از لیست بازشدنی انتخاب کنید.
![[node:title]](https://www.citna.ir/sites/default/files/styles/content/public/images/body/7_2.png?itok=IJIbnxDG)
اکنون فایل شما به صورت PDF ذخیره شده است. برای تبدیل PDF به JPEG اپلیکیشن Microsoft Store را باز کرده و عبارت PDF to JPEG را در نوار جستجو وارد اولین گزینه را انتخاب کنید.
![[node:title]](https://www.citna.ir/sites/default/files/styles/content/public/images/body/8_0.png?itok=xg4s208J)
در صفحه بعد برخی اطلاعات در مورد نرمافزار ارائه شده است. آن را خوانده و روی دکمه Get کلیک کنید.
![[node:title]](https://www.citna.ir/sites/default/files/styles/content/public/images/body/9.png?itok=ohiKGoQR)
این نرمافزار به طور خودکار روی سیستم نصب میشود. آن را باز کرده و بر روی گزینه Select File کلیک کنید.
![[node:title]](https://www.citna.ir/sites/default/files/styles/content/public/images/body/10.png?itok=ebya_mP7)
به بخش PDF رفته و آن را انتخاب کنید. بدین ترتیب فایل PDF در برنامه مبدل PDF to JPEG باز میشود. پس از باز شدن فایل روی Select Folder کلیک کنید.
![[node:title]](https://www.citna.ir/sites/default/files/styles/content/public/images/body/11_1.png?itok=4_YJIENr)
ویندوز اکسپلورر دو بار ظاهر خواهد شد. به محلی بروید که میخواهید فایل جدید ذخیره شود و روی دکمه Select Folder کلیک کنید.
![[node:title]](https://www.citna.ir/sites/default/files/styles/content/public/images/body/12_2.png?itok=W1mkf6Xa)
در نهایت روی Convert کلیک کنید.
![[node:title]](https://www.citna.ir/sites/default/files/styles/content/public/images/body/13_0.png?itok=ShrgKLku)
به این ترتیب فایل PDF به JPEG تبدیل خواهد شد.
تبدیل فایل ورد به PDF و سپس تبدیل به JPEG روی مک
مراحل تبدیل فایل ورد به PDF روی سیستمهای مک دقیقاً مانند ویندوز است با این حال مک دارای برنامهای به نام Preview است که میتواند تبدیل PDF به JPEG را انجام دهید و از این رو به نصب نرمافزار دیگر روی سیستم نیازی نیست.
مراحل ذکر شده در گام قبلی را برای تبدیل ورد به PDF اجرا کنید. زمانی که فایل PDF آماده شد، روی فایل راست-کلیک و پس از انتخاب گزینه Open With از منو، گزینه Preview را انتخاب کنید.
![[node:title]](https://www.citna.ir/sites/default/files/styles/content/public/images/body/14_1.png?itok=Y27GZ5tI)
گزینه File را انتخاب کنید و روی Export کلیک کنید.
![[node:title]](https://www.citna.ir/sites/default/files/styles/content/public/images/body/15_0.png?itok=d07iXvM6)
در این زمان روی فلش کنار Format کلیک کنید تا لیستی از گزینهها نمایش یابد. گزینه JPEG را از لیست انتخاب و سپس روی Save کلیک کنید.
![[node:title]](https://www.citna.ir/sites/default/files/styles/content/public/images/body/16.png?itok=e54Cu4up)
بدین ترتیب فایل PDF به JPEG تبدیل میشود.
انتهای پیام
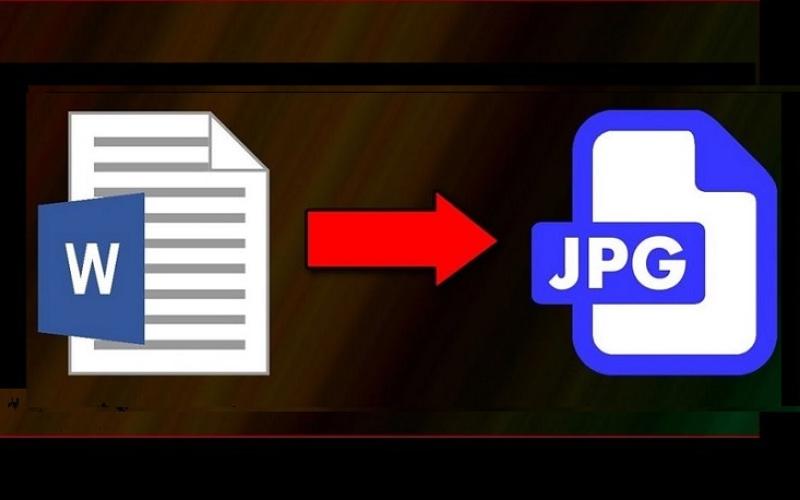




افزودن دیدگاه جدید