قابلیتهای منحصر به فرد آی او اس ۱۴ که از آن اطلاع ندارید
در این گزارش ویژگی های منحصر به فردی از iOS 14 که پس از فعالسازی این نسخه بر روی محصولات شرکت اپل در دسترس کاربران قرار خواهند گرفت را مشاهده می کنید.
به گزارش باشگاه خبرنگاران جوان، آپدیت جدید iOS14 و iPadOS شرکت اپل برای آیفون و آیپد شما تعدادی ویژگی جدید که برای آنها هیجان داریم اضافه کرده است، مانند ابزارههایی در صفحه اصلی، انواع زیر مجموعه برنامه و بهبود امنیت. شما میتوانید iOS14 و iPad14 را همین حالا، البته بعد از اینکه گوشی یا تبلت خود را آماده کردید، نصب کنید. و هنگامی که نصب کردید، صفحه اصلی گوشی را «هنری» کنید، همانطور که همه این کار را انجام میدهند. اگر آیفون ۱۲ را از پیش سفارش داده اید، iOS14 روی تلفن همراه شما نصب خواهد بود، و این ویژگیها فورا در گوشی جدیدتان در دسترس است.
این پیشرفتهای خوشایند قطعا تجربه شما را غنی میکنند، اما برای پیدا کردن ترفندهای مورد علاقه من در iOS14 و iPadOS14 باید وقت بگذارید. برای مثال، میتوانید کاملا Apple Mail و Safari را با یک تنظیمات پیش فرض جدید دور بزنید.
در ادامه طریقه استفاده از ۹ ویژگی عالی مخفی که در iOS14 یافت شده گردآوری شده است.
ایمیل یا مرورگر پیش فرض را تنظیم کنید
درست است، اپل در نهایت از کنترل بر برخی برنامههای پیش فرض دست برداشته است. همین حالا این ویژگی به برنامههای ایمیل و مرورگرهای وب محدود میشود. بنابراین، برای مثال، میتوانید Chrome را به عنوان مرورگر پیش فرض و یا Outlook را به عنوان برنامه ایمیل انتخاب کنید.
توسعه دهندگان برنامه میبایست برنامههای خود را برای iOS14 به روزرسانی کنند تا گزینههای انتخاب پیش فرض جدید ظاهر شود، پس اگر برنامه مورد علاقه تان حاضر نیست باید صبور باشید.
به سرعت از برنامههای صفحه اصلی خلاص شوید
App library جدید iOS14 مانند یک زیر مجموعه عمل میکند، و به شما این امکان را میدهد از صفحههای بیشمار پر از برنامههایی که بسیار به ندرت استفاده میکنید، رها شوید. به جای یکی یکی عبور کردن از برنامهها و فرستادن آنها به کتابخانه برنامه، میتوانید کل صفحات را با چند کلیک مخفی کنید.
دانلودهای جدید را از صفحه اصلی خارج کنید
به جای اینکه بگذارید آیفون همه برنامههای نصب شده را در صفحه اصلی قرار دهد، آنها را مستقیما به App library بفرستید تا زمانی که مطمئن شوید کاربردی هستند.
به تنظیمات- Home Screen بروید و گزینه App Library Only را در قسمت بالا انتخاب کنید.
کیبورد شکلکها را جستجو کنید
شما میتوانید انتخاب کننده شکلکها را برای آنچه دقیقا میخواهید، جستجو کنید. کیبورد ایموجی را مانند همیشه باز کنید و اکنون یک نوار جستجو در بالای کیبورد مشاهده میکنید.
تصاویر مخفی شده اکنون حقیقتا پنهان شده هستند
قابلیت مخفی کردن تصاویر یا فیلمهای خاص در iOS و iPadOS اکنون در دسترس است، اما یک مشکل بزرگ وجود داشت- این تصاویری که دیگر نمیخواستید ببینید در یک آلبوم پنهان در Photos App ذخیره میشدند که پیدا کردن آنها بسیار ساده بود. با iOS14، اپل گزینه مخفی کردن آلبوم پنهان را اضافه کرده، و این امکان را به شما میدهد که آن تصاویر یا فیلمهایی که میخواهید نگه دارید، اما نمیخواهید هیچکس آنها را ببیند را به درستی پنهان کنید. برای فعال کردن به تنظیمات تصاویر بروید و مطمئن شوید گزینه آلبوم پنهان غیر فعال است. (فعال سازی تنظیمات به این معنی است که آلبوم پنهان در برگ آلبومها نشان داده میشود.) هرآنچه در فهرست دوربین خود مخفی میکنید هنوز در دستگاه و iCloud photos library ذخیره شده، اما راهی برای دستیابی به آنها ندارید مگر اینکه دوباره به این تنظیمات بازگردید و ویژگی Hidden Album را فعال کنید.
فیلمهای یوتیوب را در حالت تصویر در تصویر ببینید
آیفون اکنون یکی از ویژگیهای آیپد مورد علاقه من را دارد: وضعیت تصویر در تصویر برای مشاهده فیلمها یا استفاده هنگام تماس تصویری. این نحوه کار آن است: به جای اینکه مجبور باشید در برنامه بمانید، میتوانید صفحه را از پایین به بالا بکشید تا از برنامه خارج شوید و فیلم به طور خودکار در یک پنجره متحرک فشرده میشود. میتوانید این فیلم کوچک را در اطراف حرکت دهید، یا حتی اگر فقط صدای فیلم را میخواهید آن را در گوشه صفحه مخفی کنید.
اپلیکیشن یوتیوب در حال حاضر از ویژگی تصویر در تصویر پشتیبانی نمیکند، اما میتوانید یک فیلم یوتیوب در Safari در وضعیت تمام صفحه تماشا کنید، سپس صفحه را به بالا بکشید تا به Home Screen باز گردید و اینگونه عمل مشابهی را تجربه کرده اید. نکته کلیدی این است که باید قبل از ترک برنامه فیلم را در حالت تمام صفحه قرار دهید. اگر برای شما کار نمیکند، قبل از تماشای فیلم به نسخه دسکتاپ سایت درخواست دهید.
اگر نمیخواهید از این ویژگی هنگام ترک برنامه استفاده کنید، به تنظیمات-general- picture in picture بروید و فعال سازی خودکار را غیر فعال کنید.
ارتباط چشمی ساختگی در FaceTime
ما اولین بار ویژگی ارتباط چشمی در تماس تصویری را در iOS13 بتا در سال گذشته دیدیم، اما در نهایت هیچوقت عرضه نشد؛ و در iOS14 دوباره این ویژگی بازگشت. آیفون یا آیپد شما به گونهای عمل میکنند که انگار چشم هایتان مستقیما به دوربین نگاه میکنند، حتی اگر به صفحه خیره شده باشید.
این یک ویژگی دقیق است و باعث میشود فرد دیگر در تماس احساس کند کاملا حواستان جمع است و توجه میکنید.
برای فعال کردن به تنظیمات- FaceTime- ارتباط چشمی بروید.
با دو یا سه بار ضربه زدن به پشت گوشی عملی را راه اندازی کنید
یک ویژگی دسترسی جدید به نام Back tap امکان راه اندازی ویژگیهای سیستم را میدهد، مانند انجام هم زمان چند کار یا Control Center، یا راه اندازی یک میان بر تنها با دو یا سه بار ضربه زدن به پشت آیفون.
این ویژگی را در تنظیمات- دسترسی- Touch- Back tap میتوانید پیدا کنید. تعداد ضرباتی که میخواهید استفاده کنید را انتخاب کنید و سپس فهرستی از کارها را میبینید که میتوانید اعمال کنید. برای مثال، میتوانید با سه بار ضربه زدن به پشت گوشی یک اسکرین شات بگیرید یا Siri را راه اندازی کنید.
با مداد اپل در هر زمینه متنی روی آیپد خود بنویسید
آیپد ویژگی جدیدی دارد به نام Scribble؛ که به طورکلی هر زمینه متنی را به یک کادرتبدیل میکند که میتوانید با مداد اپل در آن بنویسید، و آیپد شما نیز دست خطتان را به طور خودکار به متن تایپ شده تغییر میدهد.
اگر در حال یادداشت کردن باشید و یک iMessage جدید دریافت کنید، میتوانید هشدار را پایین بیاورید و از زمینه پاسخ سریع استفاده کنید تا جوابتان را بنویسید و یادداشت خود را از سر بگیرید، و همه اینها بدون پایین گذاشتن مداد یا فعال سازی کیبورد انجام میشوند.
برای کسانی که از مداد اپل سنگین استفاده میکنند، Scribble باید سرعت بسیاری از فرآیندها را بالا ببرد که در حالت عادی سرعتشان با تغییر بین قلم و صفحه کلید پایین میآمد.
مطالب بسیار زیادی در مورد این سیستمهای اجرایی به روز شده وجود دارد. آپدیت iOS14 و iPadOS14 به طور رایگان در دسترس است و برای نصب زمان زیادی طول نمیکشد. فقط قبل از نصب به دستگاهتان رسیدگی کنید تا مطمئن شوید این فرآیند بی دردسر انجام میشود.
انتهای پیام
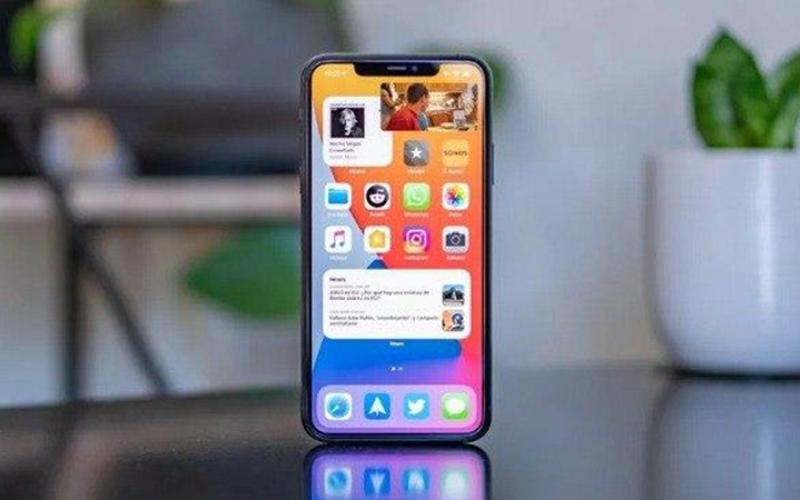




افزودن دیدگاه جدید